Vejledning til: iOS. Senest opdateret: 2016-11-10.
Historieoprettelse i Min Livshistorie er en trindelt proces, hvor du først skal indtaste din histories overskrift eller titel, dernæst skal du vælge en dato for dit minde, og slutteligt har du mulighed for at tilføje tekst, billeder (og optage lyd på disse), videoer og kategorier til din historie før du til sidst gemmer den.
Fra din homeskærm kan du benytte ikonet "Opret historie" til at oprette din historie. Hvis du allerede er i historieoversigten kan du benytte "Opret" øverst til højre på skærmen for at gå i gang med at oprette dit minde.
Første trin er din histories overskrift eller titel.
Det er her du kan skrive en kort, beskrivende overskrift til din historie. Når du er færdig trykker du på "Næste" øverst til højre på skærmen, eller på dit keyboard.
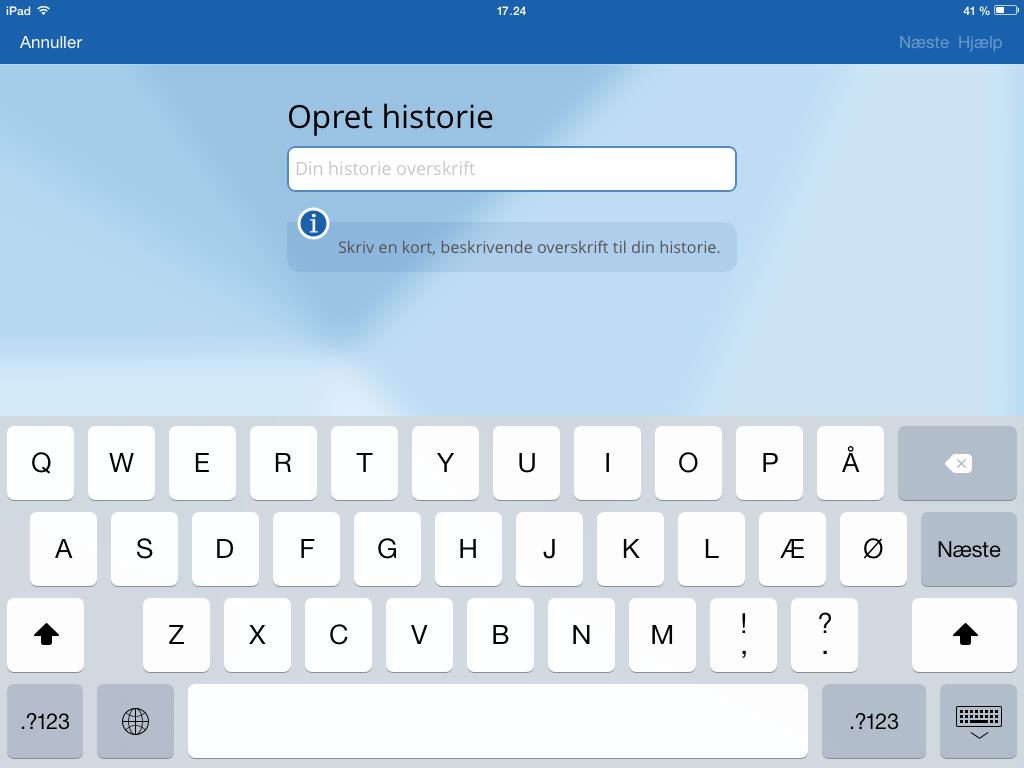
Det næste trin i historieoprettelsen er at vælge en dato. Du vælger først årti, derefter år, måned og dag. Du kan stoppe når som helst i processen ved at trykke på "Næste" øverst til højre på skærmen. Det betyder, at du ikke behøver, at kunne huske præcist hvornår dit minde fandt sted, men blot kan nøjes med at afgrænse til eksempelvis årti. Det, føler vi, skaber god sammenhæng i din tidslinje.
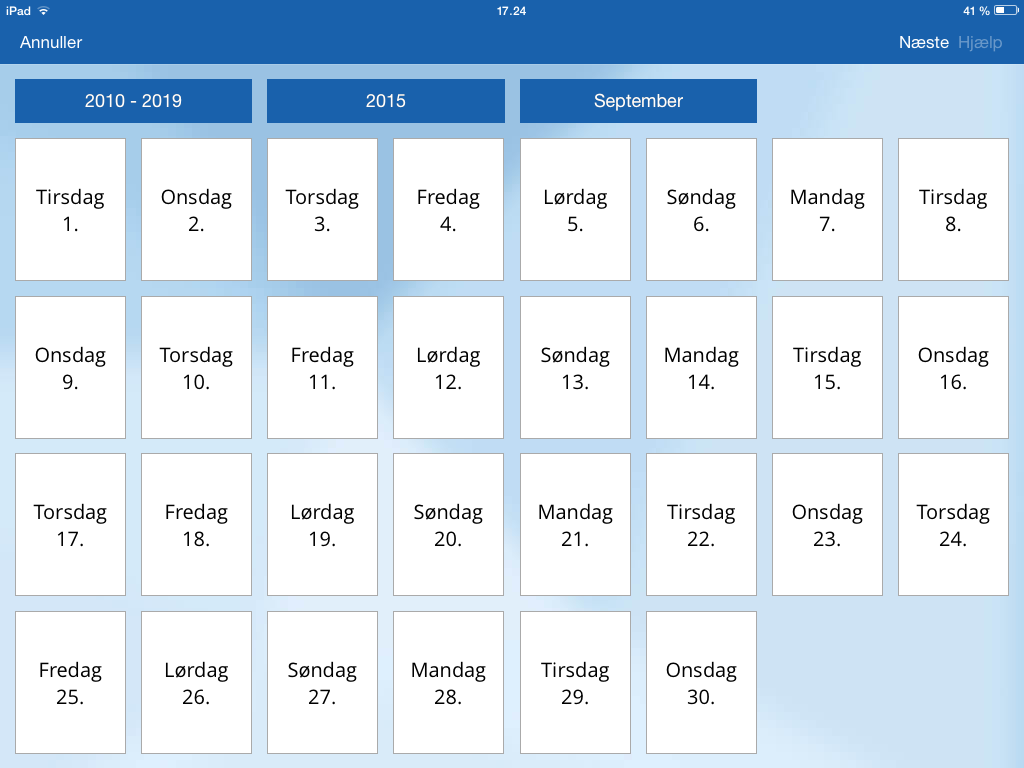
NB; Du har også mulighed for at vælge at bruge dags dato på datovælgeren, vælg blot "Brug dags dato" øverst midtfor før du vælger årti.
Når du har valgt en dato, kommer du ind på historieredigeringssiden. Her har du mulighed for at tilføje tekst, billeder (og tilføje lyd til disse), videoer, webvideoer samt kategorier til din historie ved at benytte “tilføj tekst/billede/video/webvideo/kategori” ikonerne placeret til højre i de respektive bokse. Husk at slutte af med at trykke gem, da din historie ellers ikke bliver gemt.
Har du valgt en forkert dato, eller har du tastet forkert eller lignende i din overskrift, kan du ændre overskrift og dato ved at trykke direkte på dem, hvorefter du kan redigere dit indhold. Til højre for historiens overskrift og dato finder du ikonerne for at markere historien som favorit, samt for at markere den som låst (dette har betydning i forhold til deling, særligt adgangsniveauer).
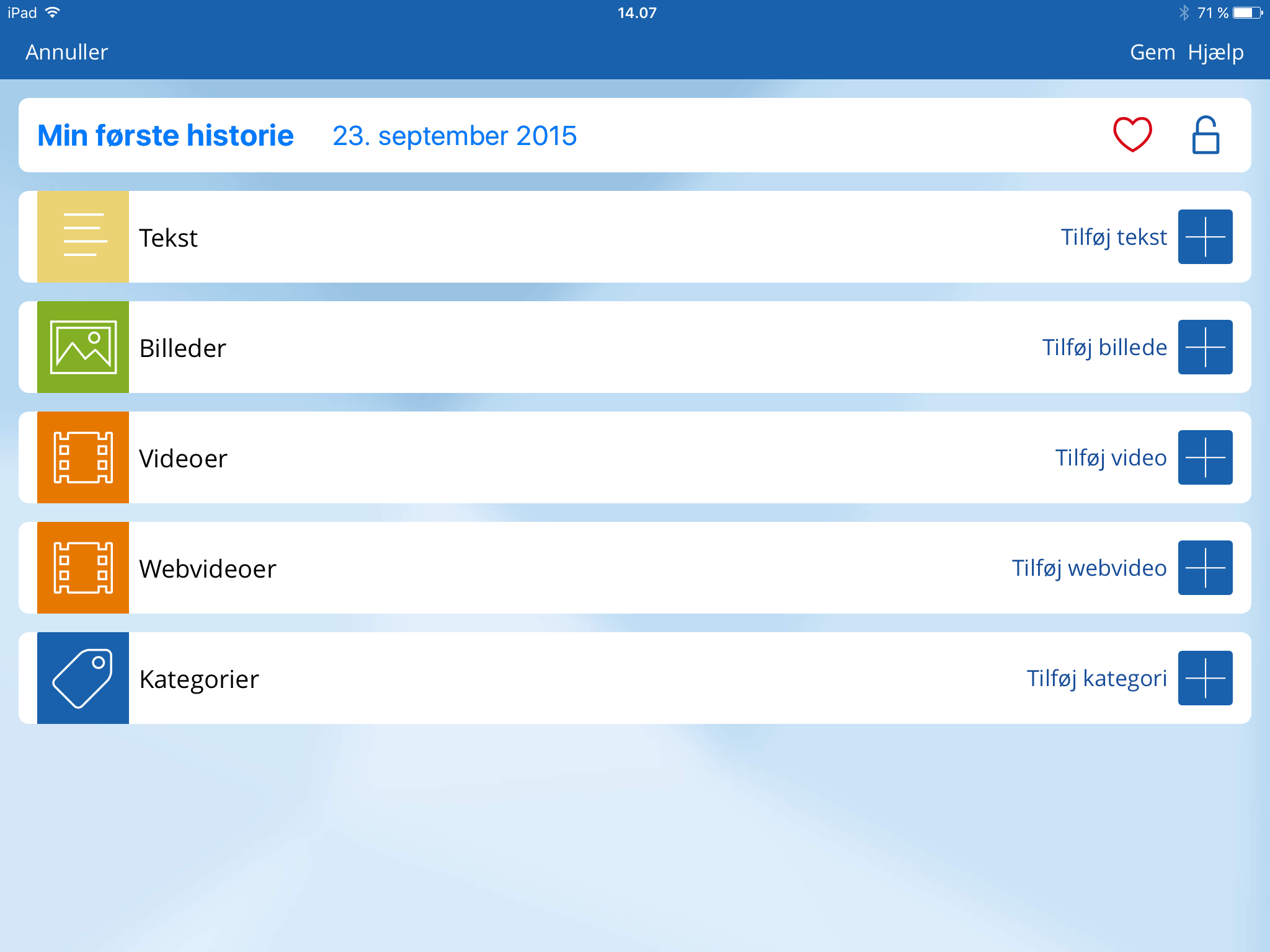
Allernederst på historieredigeringssiden har du mulighed for at slette en historie helt. Vær opmærksom på, at når du gør dette, forsvinder alt indholdet fra den givne historie. NB; dette ses først efter din historie er blevet gemt første gang.
Du tilføjer tekst til din historie ved at trykke på "Tilføj tekst" og skrive den tekst ind du gerne vil have på din historie. Der er ingen begrænsninger på antallet af linjer, og du kan, når du er færdig med at skrive og har trykket på "Tilføj", se de første 5 linjer tekst på historieredigeringssiden.
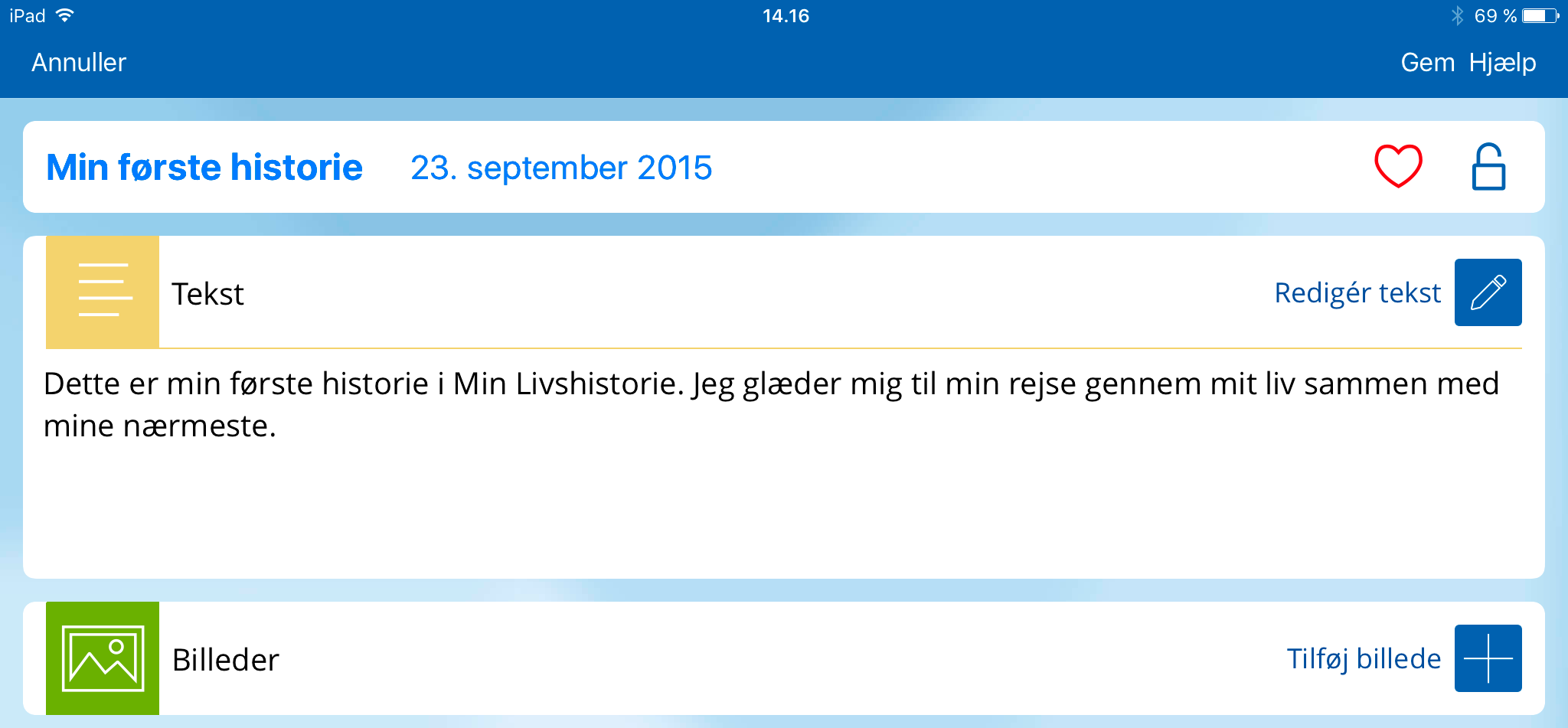
Når du vil tilføje et billede til din historie, trykker du blot på “Tilføj billede”, og du vil få mulighed for at vælge mellem enten iOS enhedens kamera, iOS enhedens bibliotek eller Min Livshistorie-mediearkivet.

a) Benyt iOS enhedens kamera
Vælg "Tag billede med kamera" for at tage et billede her og nu. Når du har valgt dette vil du gennem iOS enhedens funktionalitet have mulighed for at tage et billede.
Hvis du ikke er tilfreds med billedet du tog, kan du tage det om ved at trykke på "Tag igen" nederst til venstre. Når du er tilfreds med dit billede trykker du blot på "Brug foto" nederst til højre. Herefter har du mulighed for at foretage små rettelser til dit billede, såsom rotation og beskæring. Når du er tilfreds med dine eventuelle ændringer, trykker du på "Færdig" øverst til højre, hvorefter du kan tilføje billedtekst, sted og lyd til dit billede (se mere nedenfor under "Tilføj billedtekst og sted" samt "Tilføj lyd").
b) Benyt iOS enhedens bibliotek / kamerarulle
Ønsker du at benytte et billede du allerede har på din iOS enhed trykker du på "Vælg billede fra bibliotek". Herefter kan du vælge det ønskede billede fra enhedens bibliotek. Når du har valgt et billede får du mulighed for at foretage små rettelser til dit billede, såsom rotation og beskæring. Når du er tilfreds med dine eventuelle ændringer, trykker du på "Færdig" øverst til højre, hvorefter du kan tilføje billedtekst, sted og lyd til dit billede (se mere nedenfor under "Tilføj billedtekst og sted" samt "Tilføj lyd").
c) Benyt Min Livshistorie Mediearkiv
Såfremt du har et billede i dit Min Livshistorie Mediearkiv som du ønsker at benytte, trykker du blot på "Vælg billede fra mediearkiv". Her vælger du det billede du ønsker at tilføje til din historie ved at trykke på det, og efterfølgende trykke på "Færdig" for at benytte det. Derefter kan du tilføje billedtekst, sted og lyd til dit billede (se mere nedenfor under "Tilføj billedtekst og sted" samt "Tilføj lyd").
NB; Vær opmærksom på at billeder du benytter fra dit mediearkiv vil forsvinde fra mediearkivet efter du tager dem i brug.
Når du har tilføjet dit billede, har du mulighed for at tilføje billedtekst, sted samt optage en lyd til dit billede.
Tilføj billedtekst og sted
Du tilføjer billedtekst og billedsted ved at benytte tekstfelterne for hhv. "Billedtekst" og "Sted" til at skrive din korte billedtekst samt sted.
Tilføj lyd
Du har desuden mulighed for at optage en lyd til dit billede ved at benytte enhedens mikrofon. For at optage lyd trykker du på "Tilføj lyd" og begynder din optagelse ved at trykke på den røde optag-knap. Når du er færdig trykker du op den røde stop-knap, hvorefter du får muligheden for at afspille lyden før du tilføjer den ved at trykke på "Tilføj" øverst til højre på skærmen. For at tilføje billedet med lyd til din historie, skal du trykke "Tilføj" igen øverst til højre. Du vil nu kunne se dit billede under "Billeder" på historieredigeringssiden.
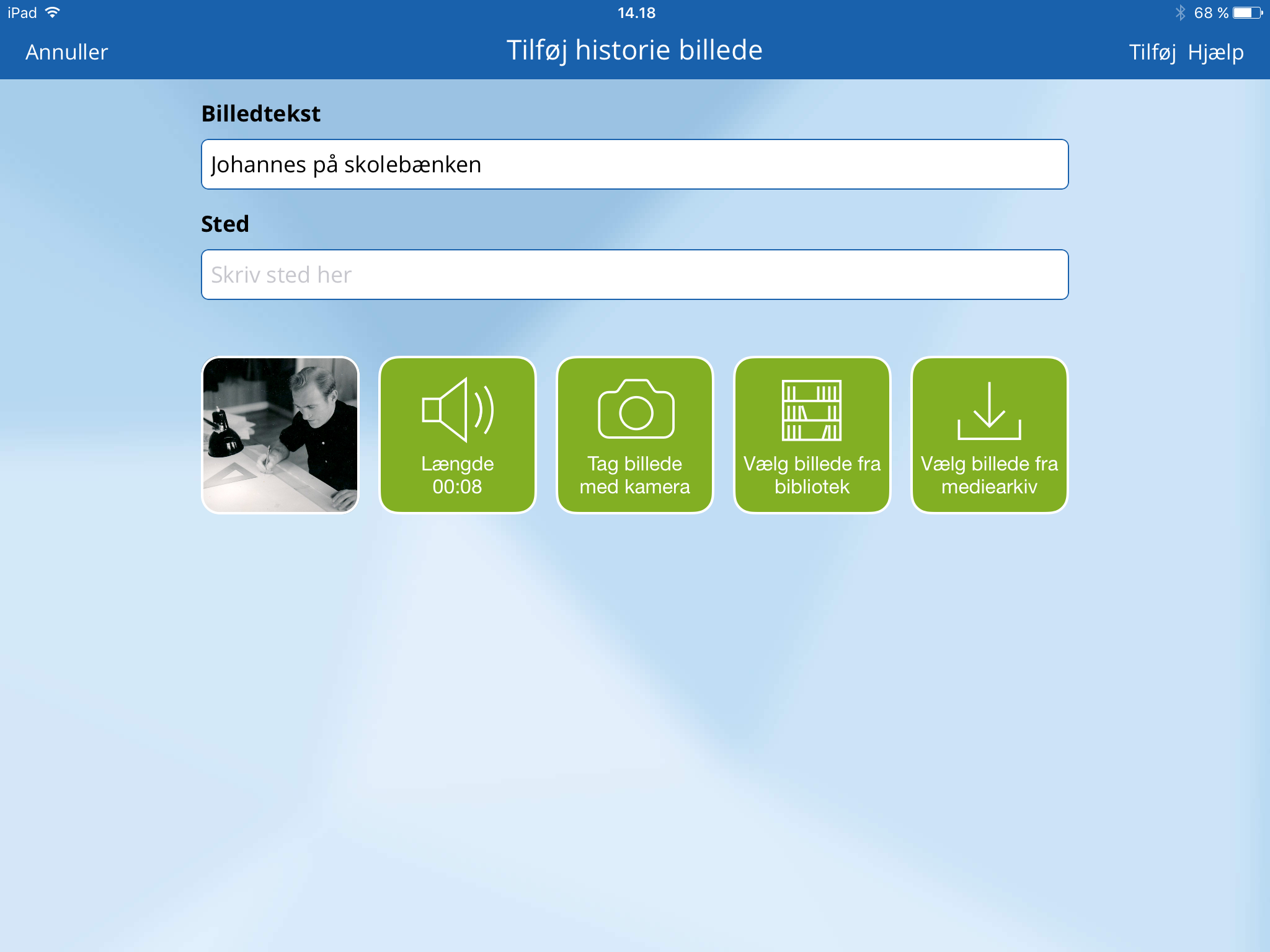
Du kan fjerne et givent billede ved at trykke på den fra historieredigeringssiden, og derefter trykke på "Fjern billede". Billedet vil herefter være fjernet fra din historie. Ønsker du blot at fjerne lyden fra et givent billede, kan du gøre dette ved først at trykke på det billede du vil fjerne lyden fra, og herefter på lydikonet der indikerer længden på lyden. Du sletter lyden ved at benytte skraldespanden nederst til højre.
Når du vil tilføje en video til din historie, trykker du blot på “Tilføj video”, og du vil få mulighed for at vælge mellem enten iOS enhedens kamera, iOS enhedens bibliotek eller Min Livshistorie-mediearkivet.

a) Benyt iOS enhedens kamera
Vælg "Optag video med kamera" for at optage en video her og nu. Når du har valgt dette vil du gennem iOS enhedens funktionalitet have mulighed for at optage din video.
Hvis du ikke er tilfreds med den video du optog (du kan afspille den ved at bruge playknappen nederst i midten), kan du optage en ny ved at trykke på "Tag igen" nedest til venstre. Når du er tilfreds med din video trykker du blot på "Brug video" nederst til højre. Herefter har du muligheden for at tilføje videotekst og sted (se mere nedenfor under "Tilføj videotekst og sted").
b) Benyt iOS enhedens bibliotek / kamerarulle
Ønsker du at benytte et billede du allerede har på din iOS enhed trykker du på "Vælg video fra bibliotek". Herefter kan du vælge den ønskede video fra enhedens bibliotek. Når du har valgt en video har du muligheden for at afspille den før du benytter den, tryk blot på playknappen nederst midtfor. Når du er tilfreds, trykker du på "Brug" øverst til højre, hvorefter du kan tilføje videotekst og sted (se mere nedenfor under "Tilføj videotekst og sted").
c) Benyt Min Livshistorie Mediearkiv
Såfremt du har en video i dit Min Livshistorie Mediearkiv som du ønsker at benytte, trykker du blot på "Vælg video fra mediearkiv". Her vælger du den video du ønsker at tilføje til din historie ved at trykke på det, og efterfølgende trykke på "Færdig" for at benytte det. Derefter kan du tilføje videotekst og sted (se mere nedenfor under "Tilføj videotekst og sted").
NB; Vær opmærksom på at videoer du benytter fra dit mediearkiv vil forsvinde fra mediearkivet efter du tager dem i brug. Vær ligeledes opmærksom på at det, afhængig af videostørrelse og internet forbindelse, godt kan tage lidt tid før mediet er downloadet til din enhed.
Når du har tilføjet din video, har du mulighed for at tilføje videotekst og sted til din video:
Tilføj videotekst og sted
Du tilføjer videotekst og videosted ved at benytte tekstfelterne for hhv. "Videotekst" og "Videosted" til at skrive dine korte tekster.
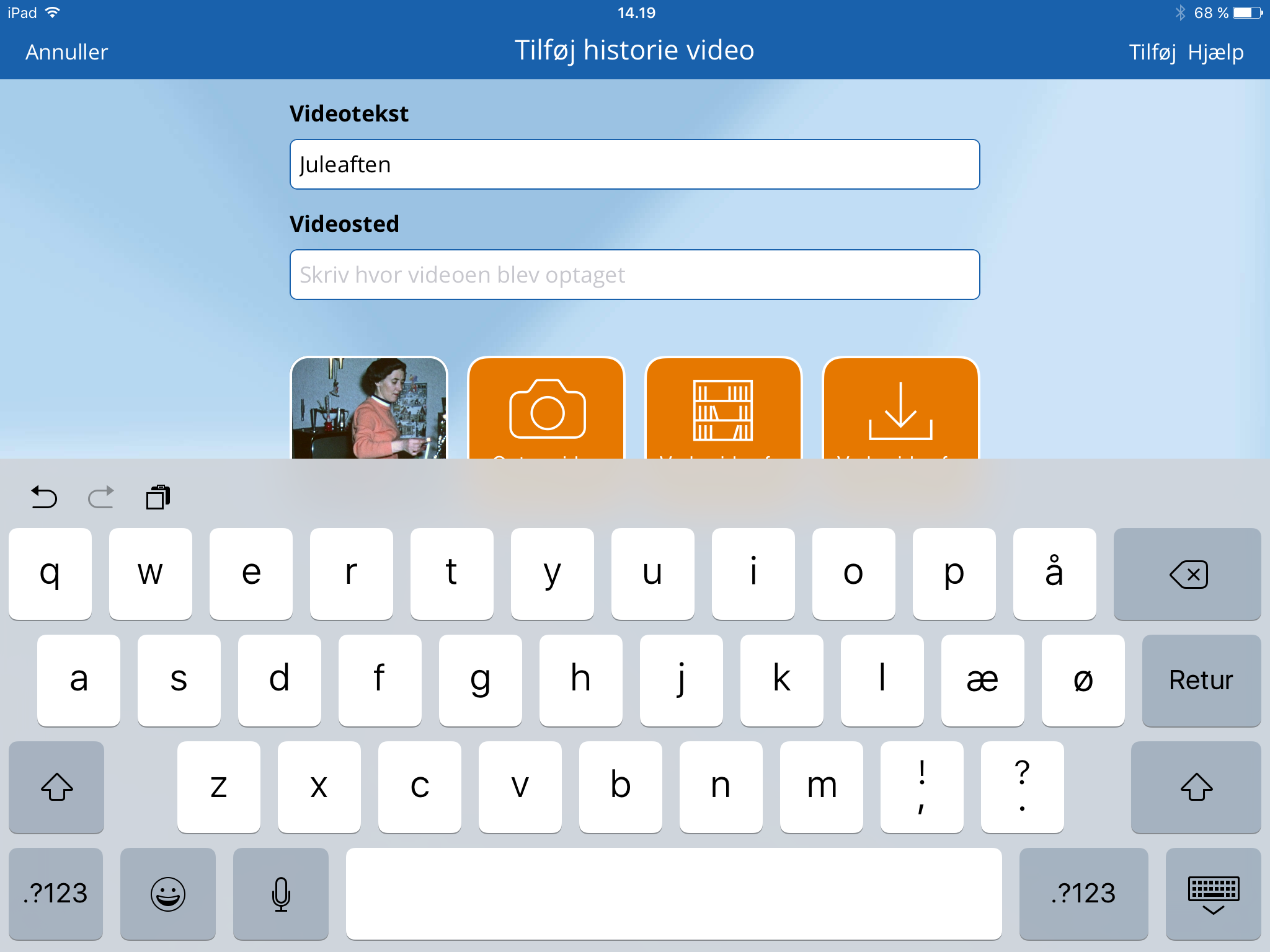
Du kan fjerne en given video ved at trykke på den fra historieredigeringssiden, og derefter trykke på "Fjern video". Videon vil herefter være fjernet fra din historie.
Med Min Livshistorie har du mulighed for at tilføje links til eksterne videoer på YouTube. Ved at trykke på "Tilføj webvideo" kan du tilknytte en webvideo til din historie. Du skal blot kopiere, eller indtaste, URLen (webadressen, eksempelvis https://www.youtube.com/watch?v=5JxgDJvqGmM) under "Webvideo URL". Du kan ligesom på de øvrige medier tilføje en tekst og et sted til din webvideo, under hhv. "Webvideotekst" og "Webvideosted". Når du er færdig, trykker du blot på "Tilføj" og du kommer tilbage på historieredigeringssiden.
Du kan fjerne en given webvideo ved at trykke på den fra historieredigeringssiden, og derefter trykke på "Fjern webvideo". Webvideoen vil herefter være fjernet fra din historie.
Min Livshistorie sorterer som udgangspunkt dine historier kronologisk, men det er muligt at vælge at sortere dine historier efter kategori. Det kan derfor godt være en god idé at tilføje en eller flere kategorier til din historie. Dette gør du ved at trykke på "Tilføj kategori".
Du kan oprette nye kategorier ved at trykke "Opret" øverst til højre, hvorefter du kan indtaste den kategori du ønsker at oprette. Når du har gjort dette trykker du på "Gem" øverst til højre og den nyoprettede kategori bliver automatisk tilføjet historien. Du kan tilføje ligeså mange kategorier du vil til en historie, men vi anbefaler at du ikke tilføjer mere end 10 kategorier til en historie for at bevare overblikket.
Du kan fjerne en kategori du har tilknytte historien ved at benytte skraldespandsikonet på den kategori du ønsker at fjerne fra historien.
Bemærk; Det er kun kategorier der endnu ikke er tilknytte den aktuelle historie du kan se i listen over kategorier, når du vælger mellem allerede oprettede kategorier.
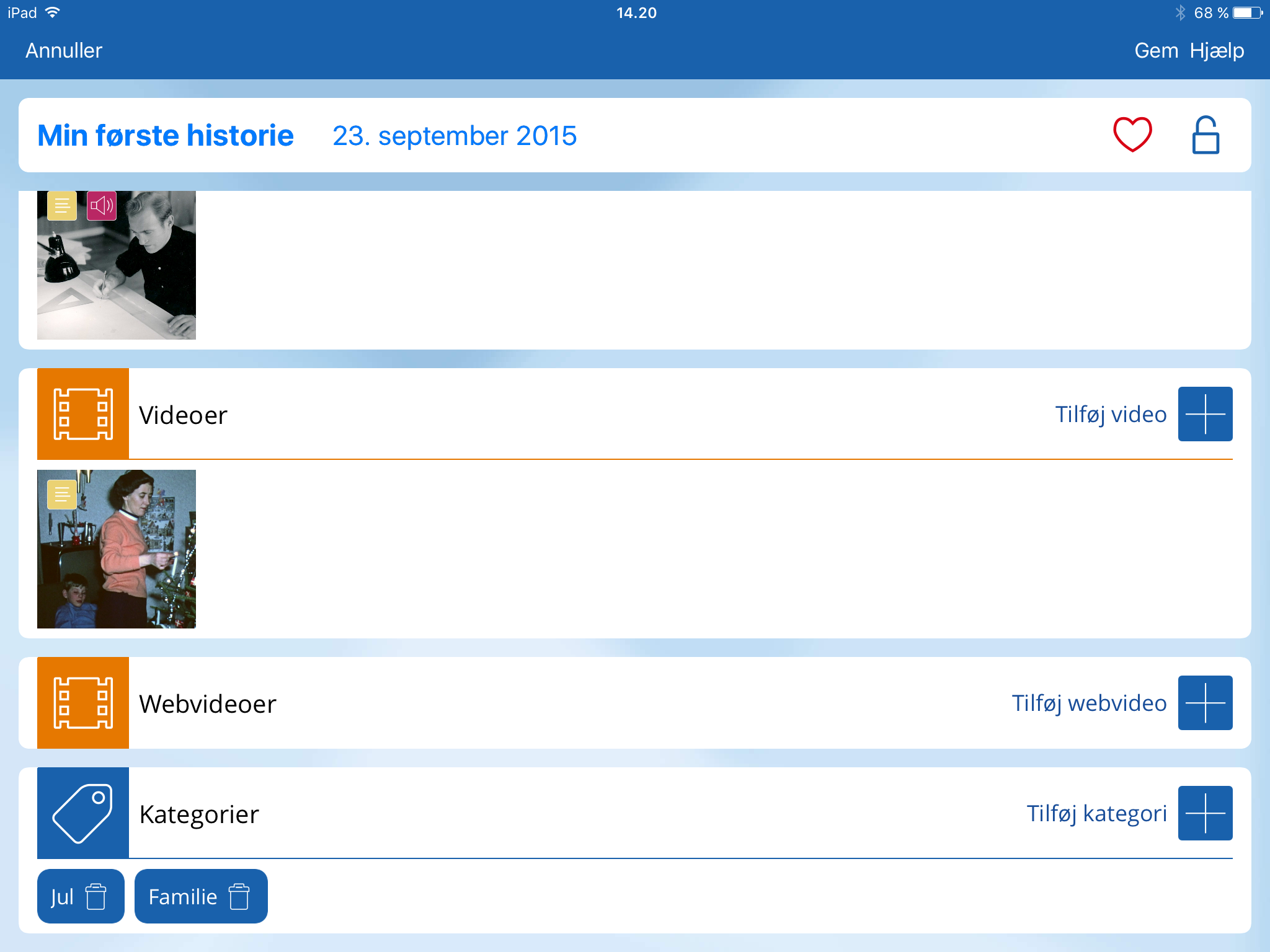
For at gemme din historie skal du altid huske at trykke på "Gem" i øverste højre hjørne. Uden dette vil alt det indhold du har lagt på din historie ikke blive gemt. Hvis det er en meget omfattende historie kan det være en god idé at gemme løbende og ved efterfølgende ændringer benytte "Redigér" til at tilføje mere indhold.