For at digitalisere dine VHS bånd skal du have følgende udstyr til rådighed:
Derudover skal du naturligvis have dine VHS eller VHS-C bånd klar.
Du skal forbinde din VHS afspiller til din computer via Elgato Video Capture. Der er en udførlig beskrivelse på indersiden af Elgato Video Capture æsken, så det er vigtigt at du beholder denne.
Trin 1:
Forbind Elgato Video Capture til din videokilde (eksempelvis din VHS afspiller). Der er beskrevet tre forskellige metoder alt efter hvilke stik der er til rådighed på din videokilde. Tving aldrig kabler sammen, da dette kan skade dem.
Trin 2:
Forbind Elgato Video Capture til en ledig USB 2.0 indgang i din computer. Vent eventuelt med dette til efter trin 4.
Trin 3:
Download Elgato Video Capture software fra www.elgato.com/videocapture/download. Vælg til det operativ system du kører og læs vejledningen på skærmen.
Til Windows skal du downloade og installere både en driver og Elgato Video Capture software. Husk at downloade og installere driveren før du installerer programmet (Elgato Video Capture Software).
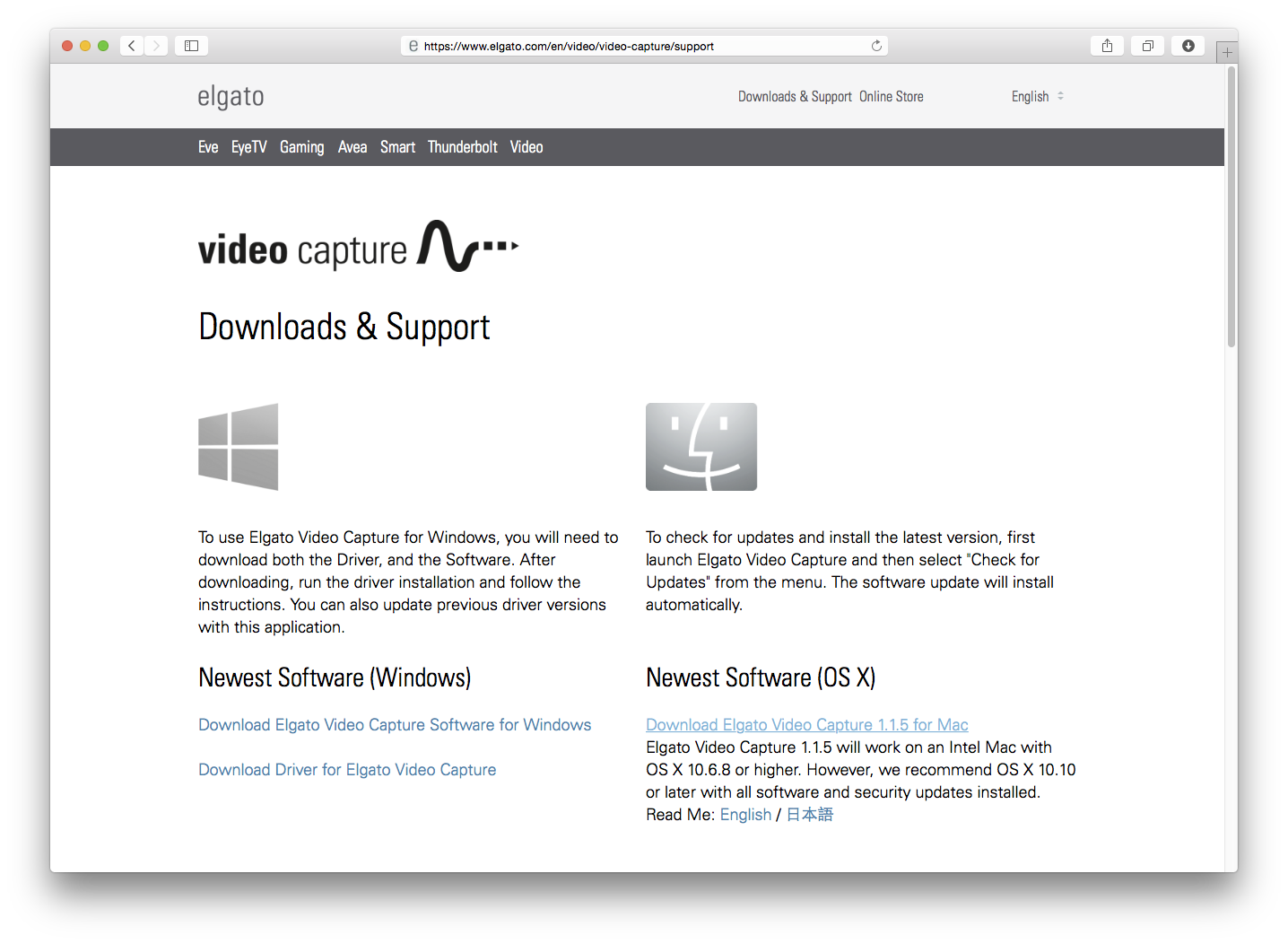
Trin 4:
Åbn programmet Video Capture.
Hvis programmet ikke kan finde en videokilde, tag da dit USB 2.0 stik ud og genindsæt det. Når programmet genkender din videokilde åbner det og er klar til at starte optagelsen.
Hvis du ikke allerede har indsat dit VHS bånd og tændt din videokilde skal du gøre dette før du kan begynde. Programmet har en række trin som beskrives nedenfor.
Get started
På den første fane skal du navngive din digitale video optagelse. Dette gør du i indtastningsfeltet ”What is the name of this movie?”. Benyt et navn du kan genkende.
Bemærk at navngivningen er filnavnet, så benyt gerne store begyndelsesbogstav i stedet for mellemrum, da nogle afspilningsmedier (særligt online) kan have problemer med mellemrum i filnavne.
Programmet spørger dig nu hvor lang din video er (”Approximately how long is the movie?”). Dette er for at afgøre om der er plads nok til at optage til din harddisk. 10 minutters video fylder ca. 180 mb, hvorimod 30 minutter optager ca. 540 mb på din harddisk.
Når du har udfyldt dit filnavn og valgt hvor lang din video ca. er trykker du på ”Continue” for at fortsætte.
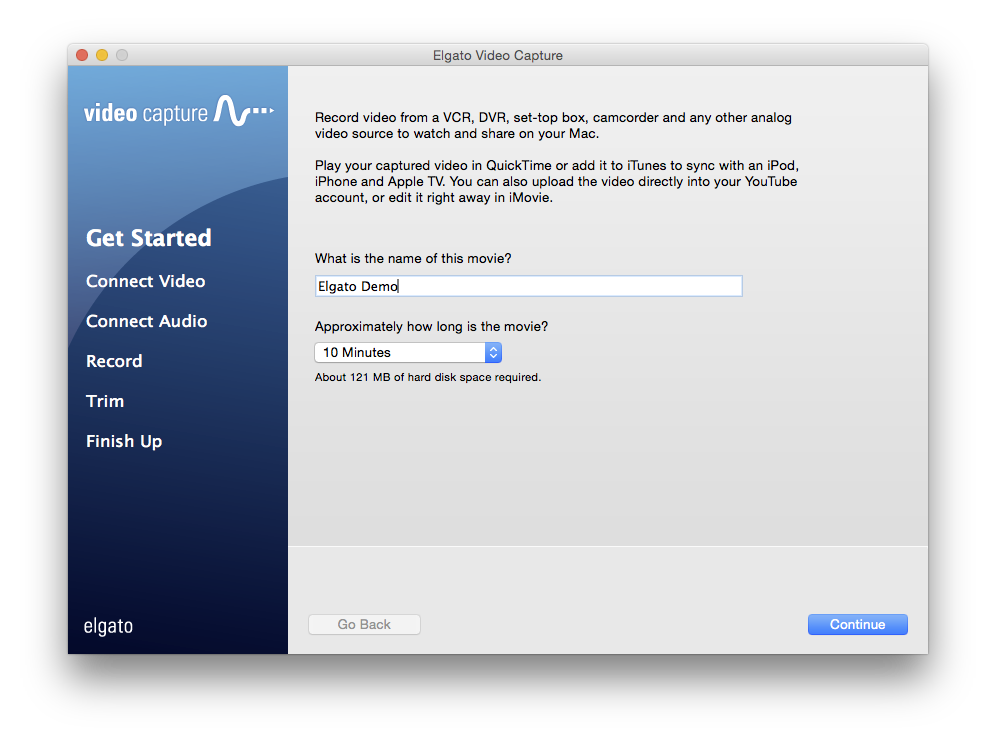
Connect Video
Det er her du forbinder din video til Elgato optageren. Du kan på denne fane vælge din videoinput samt din aspektratio for din video. Det er vigtigt at du forholder dig til billedet der vises som preview ovenover dine valgmuligheder.
Hvis du støder på ”no signal” kan det være fordi du ikke har sat din video til at afspille. Hvis afspilning ikke virker, tjek at kablerne er indsat korrekt og at maskinen er tændt og afspiller (du kan altid spole tilbage).
Når du har valgt dine korrekte inputs og videoen afspiller uden problemer, kommer du videre ved at klikke på ”continue”.
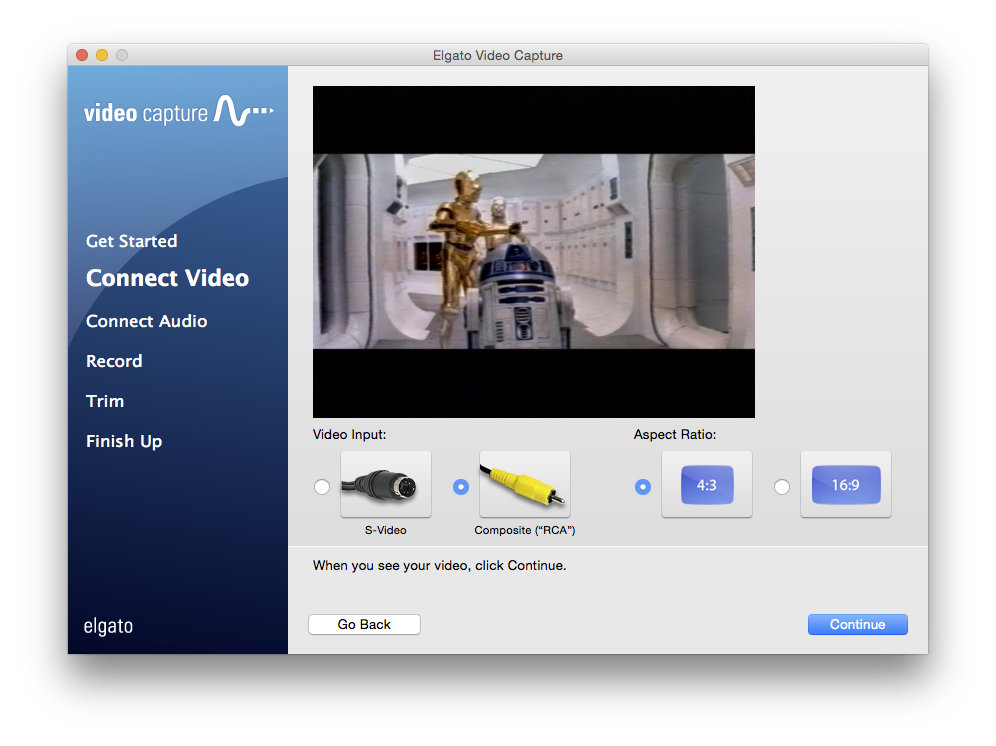
Connect Audio
På samme måde som du valgte dit video input i det foregående trin skal du her kontrollere at din lyd fungerer. Hvis der er grønne felter til højre for ”Audio cable” ikonet modtager programmet lyd fra din videokilde. Hvis der ingen grønne indikatorer er, tjek dine kabler.
Når du er klar til at gå til næste trin, klikker du blot på ”Continue”.
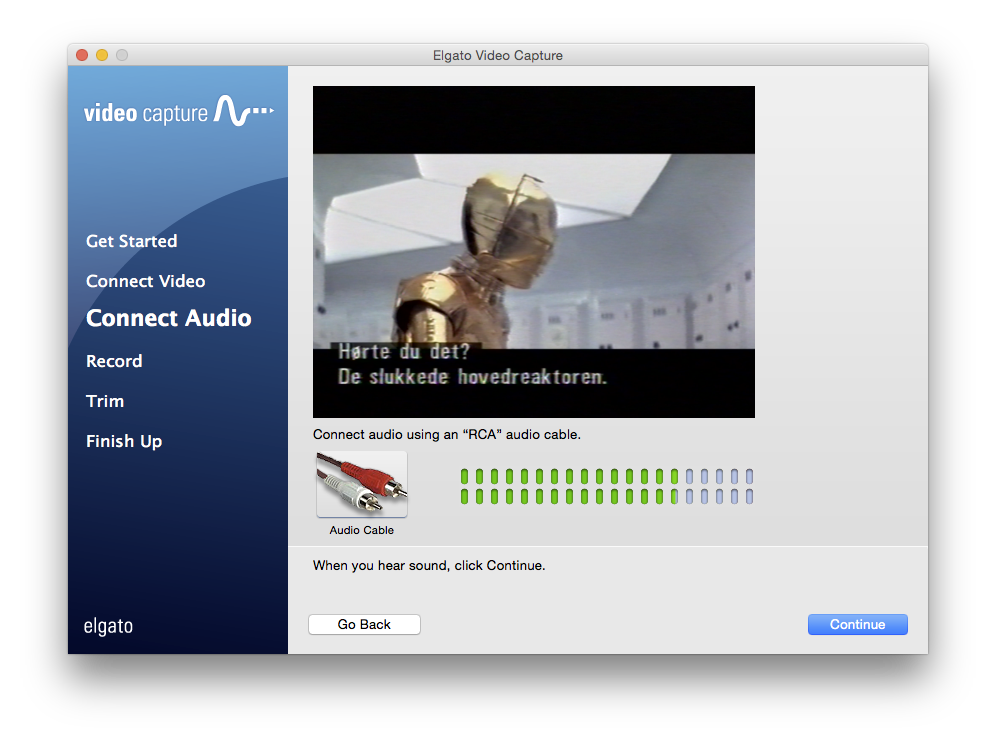
Preferences
Som du sikkert har bemærket har du mulighed for at indstille nogle ekstra præferencer ved at klikke på ”preferences”. Herunder kan du indstille hvor filmen skal gemmes på din computer samt hvilken opløsning du vil optage i (generelle faneblad). Du kan ligeledes justere farve og kontrast på din video (video faneblad) samt justere lydniveauet (audio faneblad).
Foretager du ændringer klikker du blot OK når du er færdig for at komme videre til din optagelse.
Record
Du er nu næsten klar til at optage din video og har blot få yderligere valg foran dig.
Hvis du har valgt en tidsramme under ”Getting started” kan du sætte et flueben ved "automatically stop recording after [dit forudvalgte antal] minutes". Du kan også vælge selv at stoppe videoen når du har optaget den længde video du ønsker.
Hvis du gerne vil optage, men helst ikke vil lytte til videoen mens du optager kan du sætte et flueben i ”Mute sound”. Det slukker kun for lyden mens du optager, og lyden optages således stadig til videoen.
Når du har foretaget dine valg er du klar til at optage. Har din video kørt mens du foretog dine valg kan du nu spole tilbage til det sted hvor du ønsker at optage fra. Vær opmærksom på at du efter optagelsen har mulighed for at skære i videoens begyndelse og ende. Du kan ikke redigere videoen yderligere med Elgato Video Capture, så hvis du har behov for mere sofistikeret redigering skal du benytte et andet program.
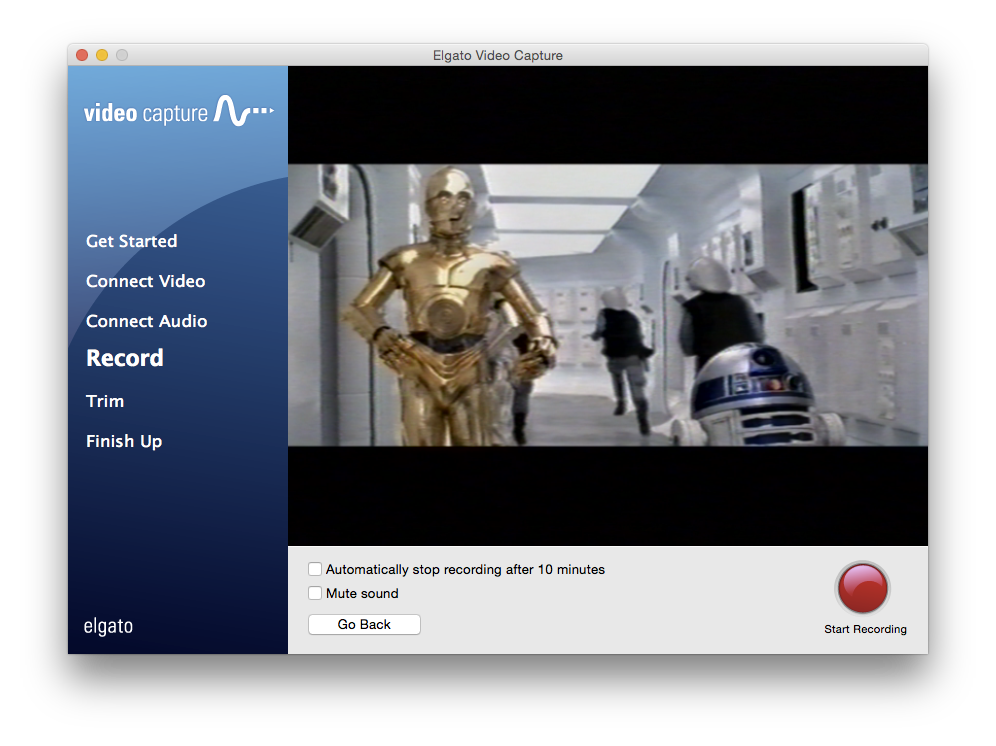
Når du har optaget den længe video du ønsker, klikker du blot på ”Stop recording”.
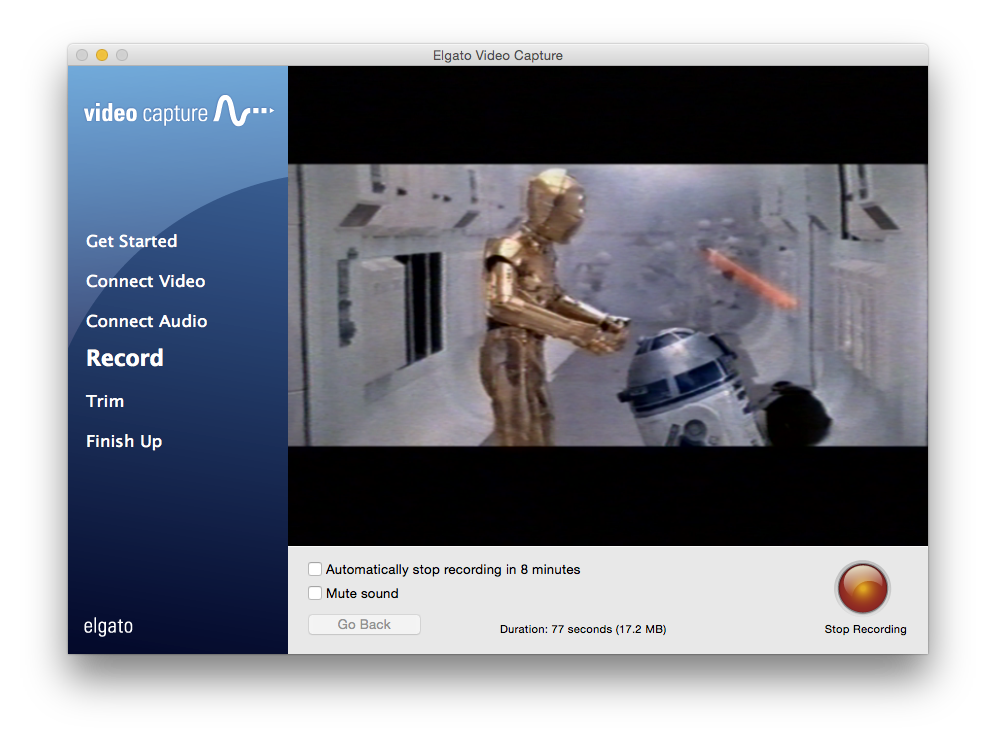
Trim
Den optagne digitaliserede video åbnes nu, og du har som nævnt mulighed for at skære fra i videoens begyndelse og ende.
Når du har foretaget din beskæring klikker du ”Continue” for at gemme din video. Vær opmærksom på at jo længere dit videoklip er, jo længere tid tager det for programmet at behandle din video (gemme til din harddisk).
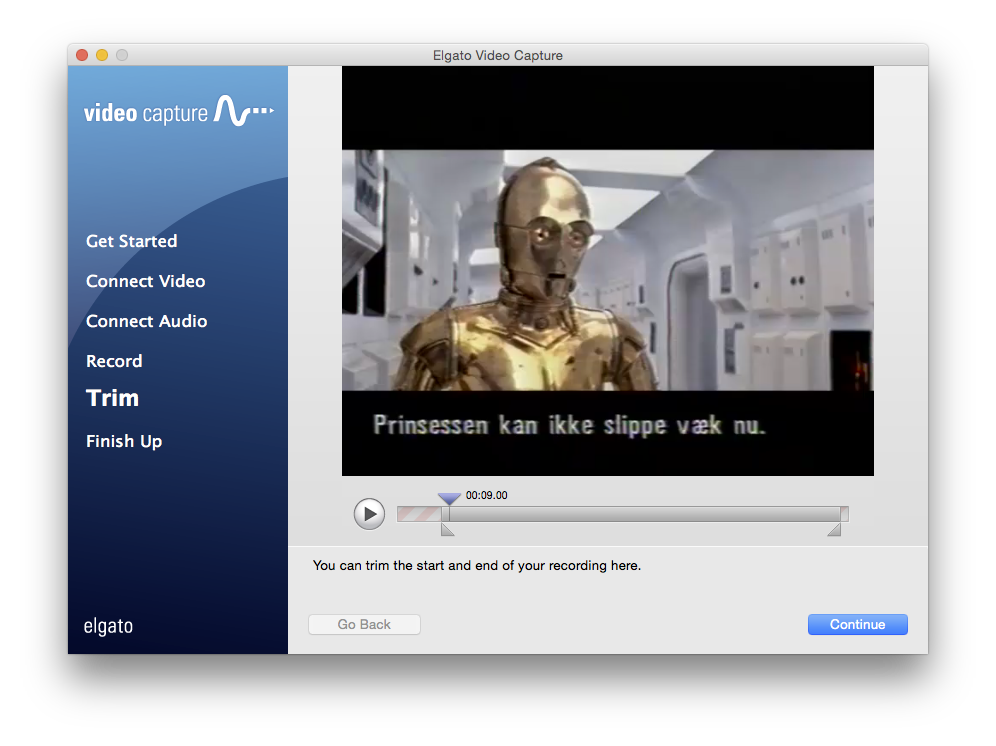
Finish up
Når videoen er gem har du flere muligheder i programmet, eksempelvis kan du vælge at afspille, uploade til YouTube eller optage endnu en video. Hvis du er færdig og blot vil uploade din video til Min Livshistorie skal du blot lukke programmet. Dette gør du ved at klikke på ”Quit”.
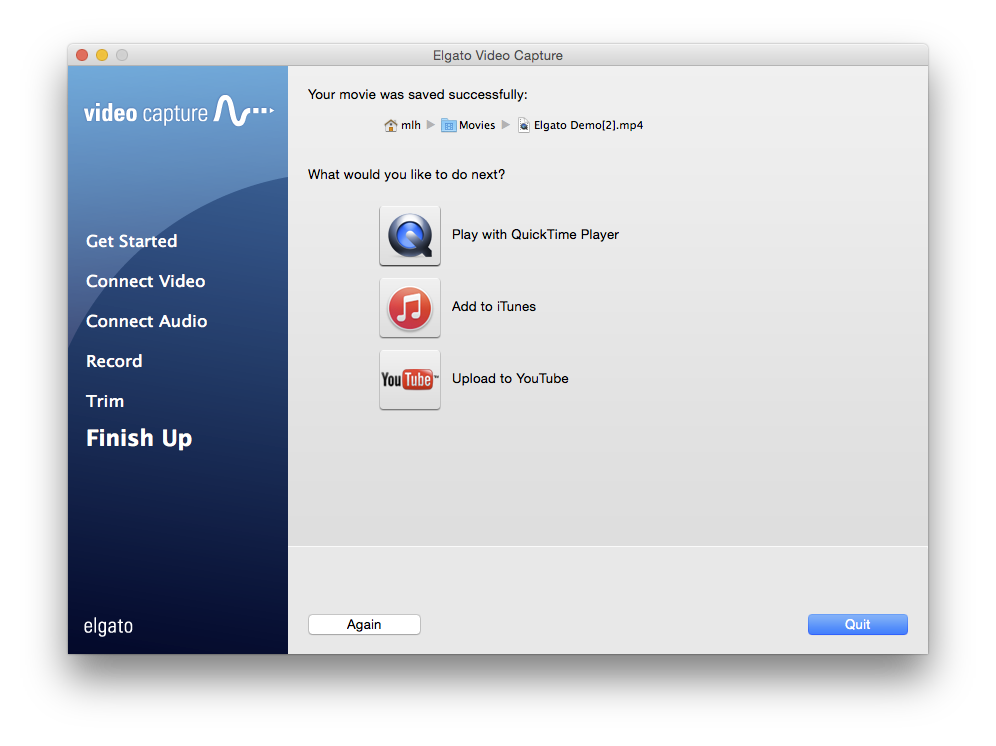
Der er flere måder at få din video lagt ind i Min Livshistorie afhængig af om du ønsker at oprette en ny historie til din video, tilføje din video til en eksisterende historie eller blot gemme videoen i dit Mediearkiv til senere brug i Min Livshistorie.
Log ind
Du logger ind i Min Livshistories browserbaserede version på app.minlivshistorie.dk.
Benyt den optagne video med det samme
Opret en ny historie eller find den eksisterende historie du ønsker at tilføje videoen til i Min Livshistorie. Klik på ”Rediger” og scroll ned til "Videoer", hvor du kan klikke på "Tilføj video".
Et nyt vindue vil åbne (popup) hvor du kan overføre filer. Klik på "Vælg filer" og find din video i din computers filstruktur (Elgato Video Capture viste dig på sidste faneblad ”Finish up” hvor din video blev gemt). Vælg din video, og vent mens den uploades til Min Livshistorie. Når upload er færdig klik "Luk". Husk efterfølgende at gemme historien for at tilføje den video.
Upload til Mediearkivet
Hvis du ikke ønsker at oprette eller tilføje din video til en historie med det samme kan du uploade den til dit Min Livshistorie mediearkiv og benytte den senere. Mediearkivet er ment som et midlertidig opbevaringssted til dine ny-indscannede eller ny-digitalisere medier. Husk at mediearkivets indhold tæller med i dit forbrug på Min Livshistorie.
For at uploade din video til mediearkivet vælges "Mediearkiv" i Min Livshistories browserbaserede udgave på din computer. Scroll ned og klik på ”Tilføj videoer", hvorefter et vindue åbnes (popup) med mulighed for at overføre din(e) video(er). Klik på "vælg filer" og find videoen i din computers filstruktur. Vent mens videoen behandles af Min Livshistorie. Når videoen er færdigbehandlet kan du klikke på "Luk". Videoen er nu gemt i dit mediearkiv.
Når du efterfølgende er klar til at benytte videoen kan du tilknytte den til en historie ved at redigere denne (det fungerer på samme måde som når du normalt tilføjer billeder). Benyt blot "vælg fra mediearkiv" når du tilføjer dine medier.
God fornøjelse!